| This post discuss about deploying your web applications or WCF Applications to Windows Azure using the new Management Portal. Before deploying the application to portal , you need to have a subscription with Windows Azure read this post to signup for a Windows Azure account and to purchase a subscription. | 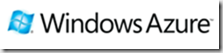 |
After having an account with Windows Azure you need to do the below steps to deploy your application to portal
Step1 Create the required service components
Step2 Upload and configure the application package to Staging Area [Nothing but deploying the application to Management portal]
Creating a Storage Account and a Hosted Service Component
1. You need to create a Windows Azure storage account to allow your application to persist the data.You need to have a Hosting Service component to execute your application.
Sign in to the windows azure management portal by navigating to http://windows.azure.com/
2. Create the Storage account by clicking the New Storage Account button from the ribbon bar
3. Pick your subscription from the dropdown box
4. Enter the name for storage account in URL text box. Usually you can type your company name and application name which is unique combination.
5. Select an option from create or choose an affinity group from drop down list and say create a new affinity group.
Say ok after creating the affinity group. You can see below properties as an example to your storage account
6. You can view your primary and secondary keys of your storage account by clicking the View Access keys button on ribbon bar.
You will use these keys later in configuring the application.
Primary access key and Secondary access key both used to access the storage.
7. Create a Hosted Service compute component by clicking the New Hosted Services button on the ribbon.
8. Enter the Hosted Service Details in the dialogue box
Select your subscription from the dropdown list then enter the name to service eg: TechbubblesERPService and URL prefix which is unique where WindowsAzure use it to generate the endpoint URL’s for the hosted service.
9. Choose the affinity group which you have created earlier while creating the storage account.
10. Select the option Do not deploy
11. Click ok to create the hosted service and wait till process complete.
In the next post I will discuss the Step2 which is Deploying the application to Azure Management Portal.
| Share this post : |  |
 |
 |
 |
 |
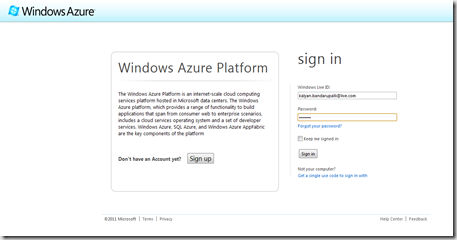

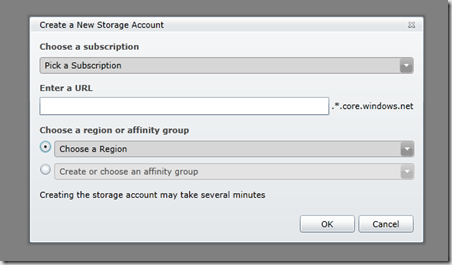
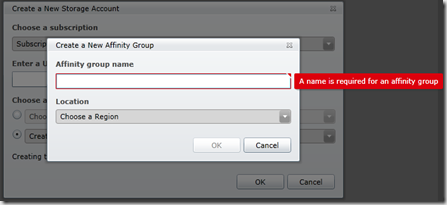
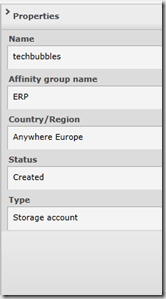
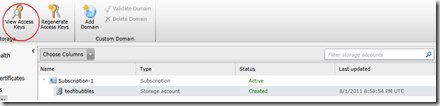
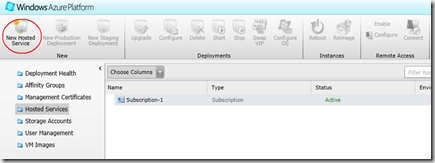
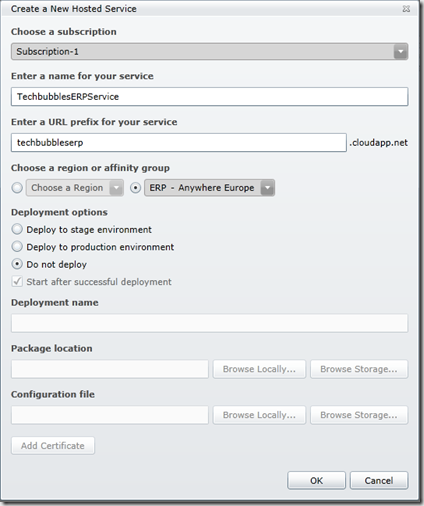
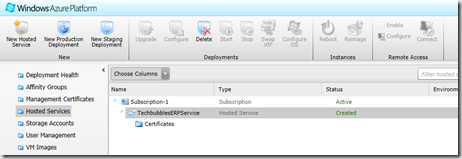
[…] my previous post I have discussed about creating the service accounts which required to create to deploy the windows […]