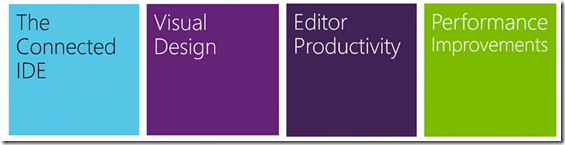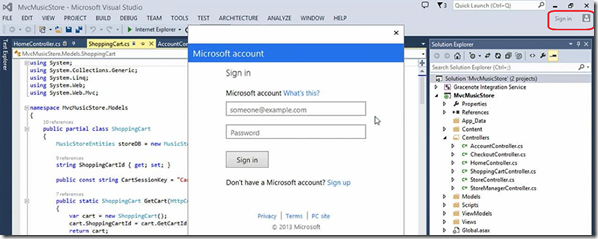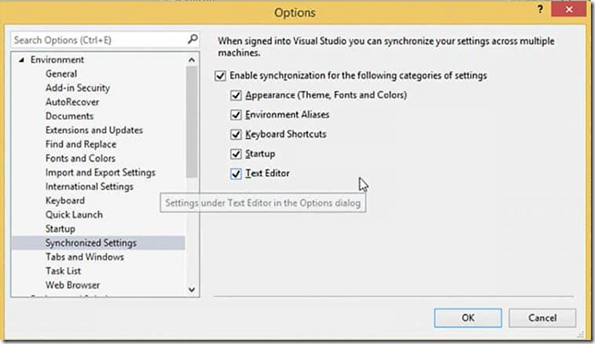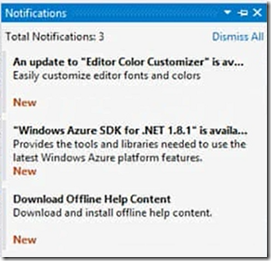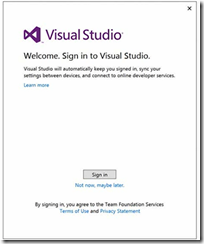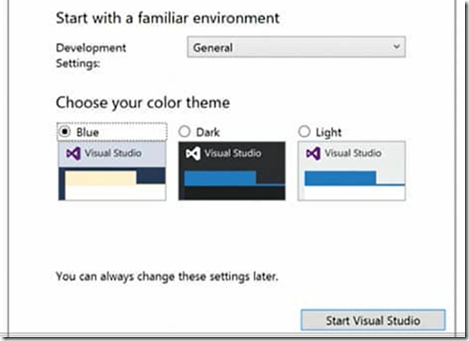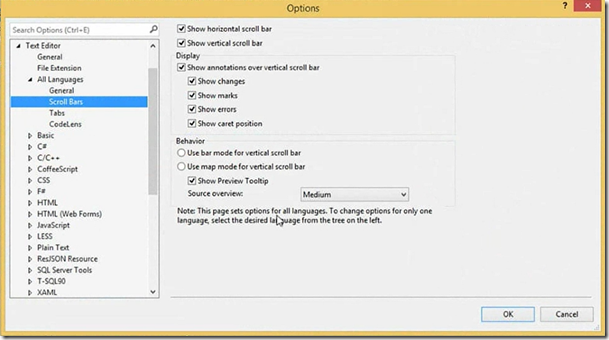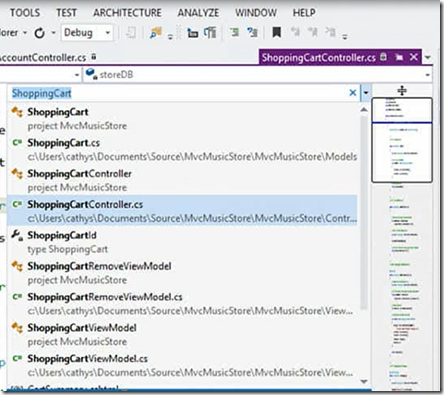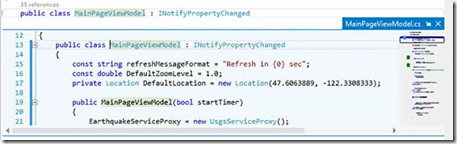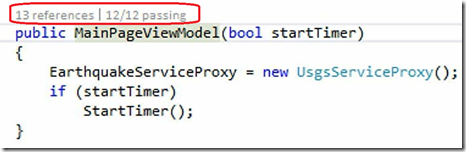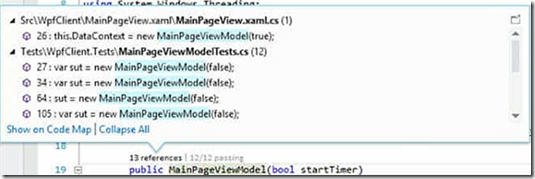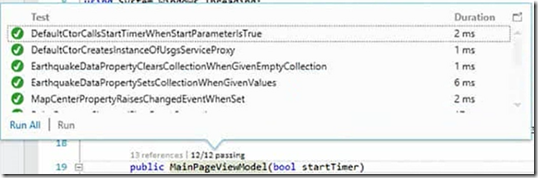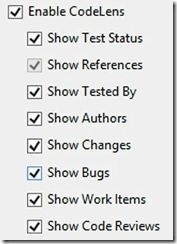Visual Studio 2013 Integrated Development Environment is having great features like new roaming support, notifications and new Visual Studio update experience. This post outlines the many productivity improvements and IDE features.
The Connected IDE features
Most of the developers might use Visual Studio on two or more machines. It is a challenge to recreate your customisations when you use two or more machines. You can achieve this by login into the IDE with one identity which is your Microsoft account you get the ability of synchronizing your settings.
to see what settings that are roaming with your account, go to tools –> options and check synchronized settings
notice there is a search bar available in tools –> options dialogue box. You can now resize the above dialogue box.
Updates in Visual Studio 2012 were available in windows taskbar with balloon icon. Notifications were easily missed or ignored. In 2013 new notifications bar is introduced with a flag.
The number next to the flag saying currently there are 3 updates are available, when you click on the number then you will see the details in IDE
when hover on the notification then you can see the severity level and when it was created.
If you click on the notification then it takes you to the Extensions and Updates dialogue box where you can install the update.
Visual Design
In Visual Studio 2013 you will see a sign-in dialogue box when you launch the IDE very first time when you installed it.
after signing in with Microsoft account then it will ask you to choose the development settings and colour theme
previous versions of Visual Studio has a problem of scaling on smaller screens, now the IDE look great on high dense screens. In 2013 new features are introduced to better understand your code and navigation without having to opening up of many files. Auto brace completion is one of those new features, when you start writing a new method and as soon as you hit the starting brace. You can also move the several lines of code up or down with ALT + Up arrow or down arrow.
Enhanced scrollbar with annotations is a new feature in VS 2013 IDE
the blue line indicates the cursor position in your code, the maroon colour boxes indicates where the break-points are and red colour points indicates the error lines.You can customise the scrollbar options by simply right-clicking on the bar and select scrollbar options
If you CTRL + , on particular word in IDE then you will notice that new navigate to experience, hit the escape to get exit out of it to where you were in the code.
Put the cursor in your code on a class name and hit ALT + F12 then you will notice a new peep window will appear as shown below
CodeLens are like GPS in your code, it will help you to understand the code
first one in the CodeLens is references and second one is show unit test case numbers, holding on ALT + F2 key gives you reference dialogue box
ALT + F3 brings you the unit test cases and you can quickly know the state of the test case
there are other options available which you can enable from options dialogue box