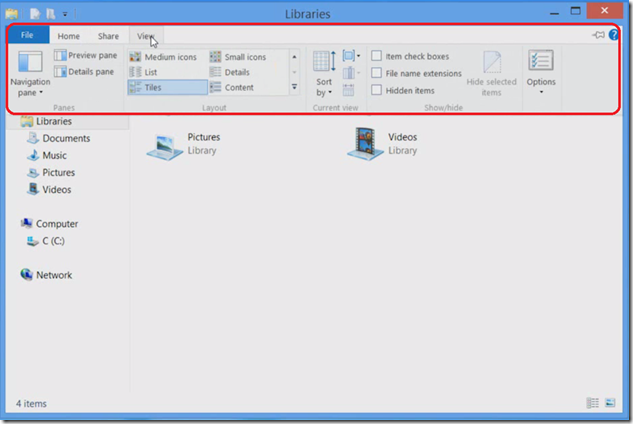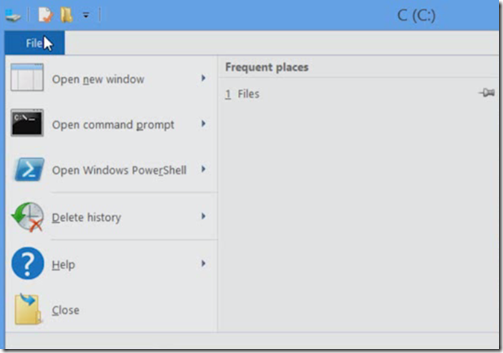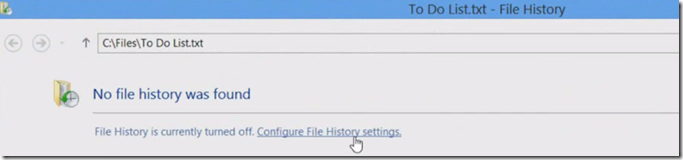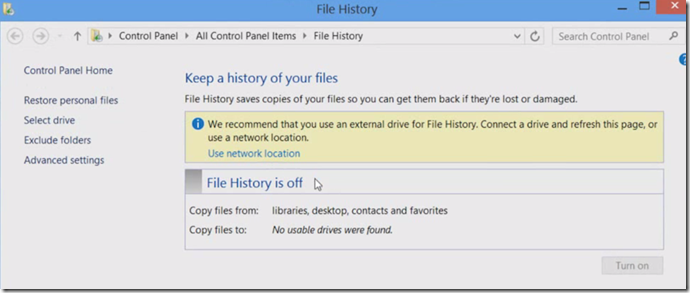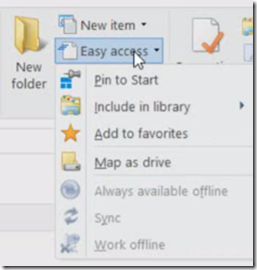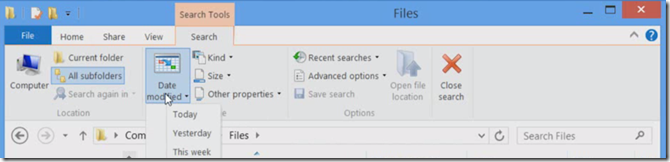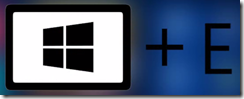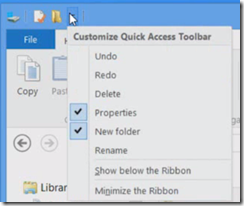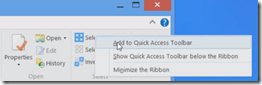File Explorer is a great way to see the files and folders on your computer as well as libraries, folders and control panel.This post outlines some enhancements and tips in using File Explorer in Windows 8.
1. The first thing in File Explorer which you can notice is the menu is a ribbon menu.
The File ribbon shows you the frequently used locations. It also let you to open the new window, new command prompt.
The Home ribbon has a useful features like copying a folder or file or creating a new folder and looking a properties.
You can look the past history of file by clicking History button in Home ribbon. You need to turn on the history feature to use it as shown below
There are buttons Select all, Select none and invert selection for files and folders. The easy access menu in Home ribbon allows you to add file or folder to the start screen or also to include in a library. You can map a folder to a drive or sync with sky drive.
In Share ribbon you can e-mail your files compress and burn to a disk and share files with others.
In the View ribbon you can choose how file explorer looks and display the files in preview or details pane mode. Group by button let you segment the files in groupings. Add columns drop down will insert the new columns in the explorer. Show hide buttons let you see the filenames and extensions.
There are several contextual ribbons that you would not see until you activate them, for example Search ribbon shows many help full settings, you can narrow your search by date modified , kind of files, size and other properties like file locations.
You can also save your search and can find in recent search items list. Clicking on the root of your drive shows you several options like cleanup and formatting the drives. In pro and enterprise editions of windows 8 allows you secure your drive with bit locker encryption.
Productivity Tips for File Explorer
To bring the File Explorer any time
quick access toolbar in File Explorer is a great feature, where you can add most frequently used features. Any function in the ribbon can be added to the quick access toolbar by right clicking on the button in ribbon and say Add to quick access toolbar
Fastest way to create a new directory