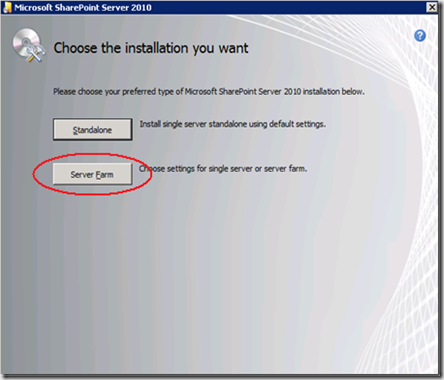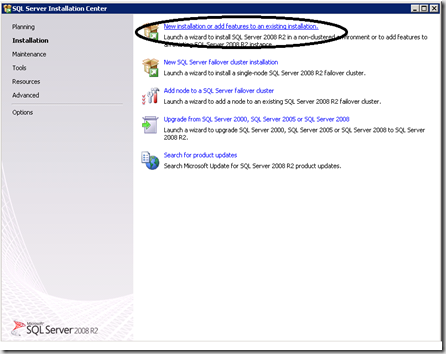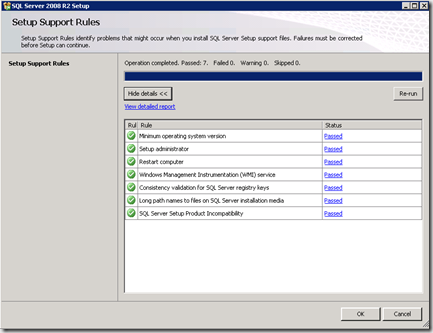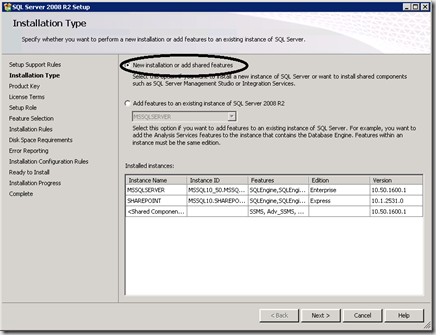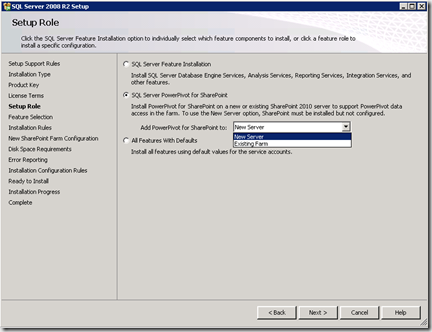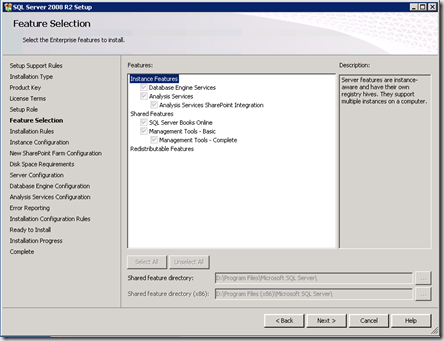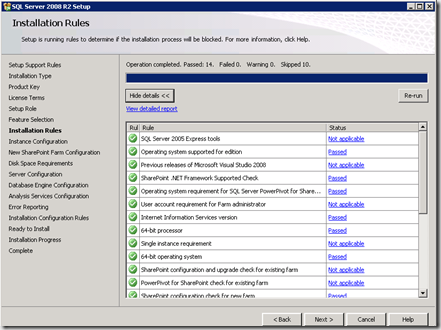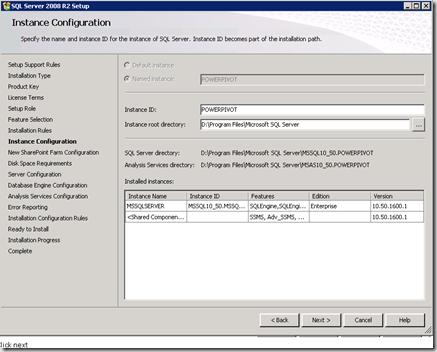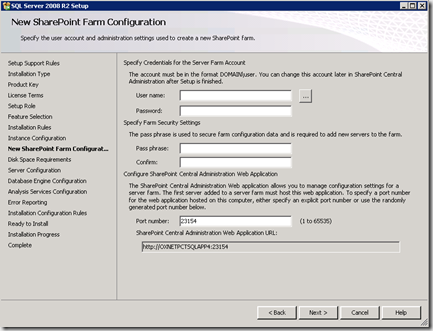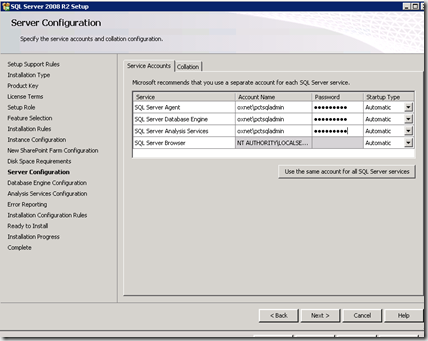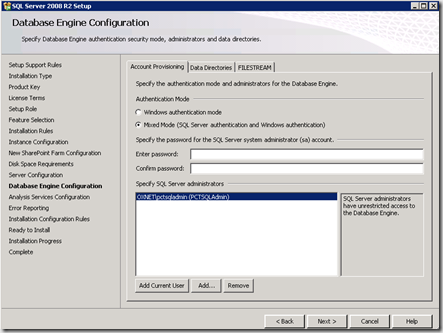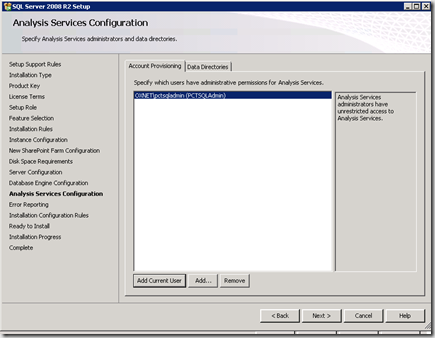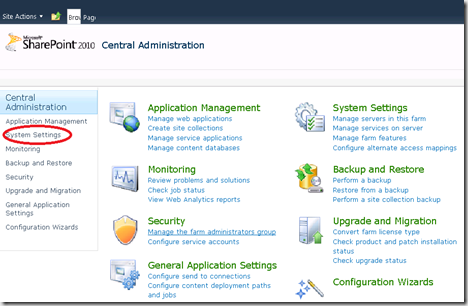This post explains about how to install and configure the Power Pivot for SharePoint 2010. You can read installation instructions for SharePoint 2010 here. You need to install SharePoint 2010 with un-configure state. You will be having the PowerPivot for SharePoint package in SQL Server 2008 R2 media. We are using new server installation option in SQL Server 2008 R2 setup.

Install SharePoint Server 2010(Do not configure)
1. Open the SharePoint 2010 enterprise setup containing folder and run the Prerequisite installer as an administrator.
2. Run setup file to install the SharePoint Server software.
click the server farm button from above window. Standalone installation is not supported powepivot features.
3. After completion of the installation you will get the following window.

Do not configure the server at this moment and uncheck the box as shown above.
Install PowerPivot and configure SQL server
You run the SQL Server 2008 R2 setup, it installs and configures the PowerPivot for SharePoint. The Same database instance is used as SharePoint database server.
1. open the SQL server 2008 R2 setup and run the setup file as an administrator.
2. Click the new installation option from above window
3. In Setup Support Rules, just click OK. Select the installation type from the following window
4. In Setup Role, Select SQL Server PowerPivot for SharePoint.
5. Select the SQL Server PowerPivot for SharePoint and then select the New server from drop down and click next to see the read-only features window
6. Click next to see the instance configuration window
a read only instance of powerpivot is displayed and this name can not be modified. click next
7. In New SharePoint Farm configuration, enter a domain account for the server farm account.
specify the pass phrase and port number for SharePoint Central Administration site. click next
8. In server configuration, enter the account information for datase and analysis services. click next
9. In Database configuration, enter current user to grant the administrator permissions on the Database Engine.
10. In Analysis Service configuration, add the current user
click on each of the remaining pages till you get the ready to install page.
To verify the installation go to the SharePoint central administration
Click the System Settings and click the manage services on server verify that PowerPivot Integration Feature is active.
In Central administration screen, system settings then click on manage services on server verify SQL Server Analysis services and SQL Server PowerPivot System service are started.
More articles about Power Pivot can be found here
| Share this post : |  |
 |
 |
 |
 |