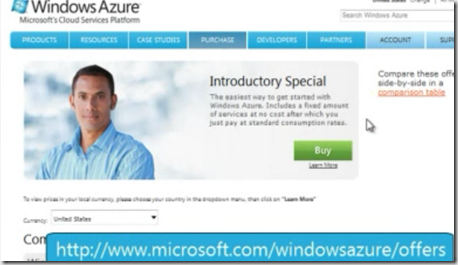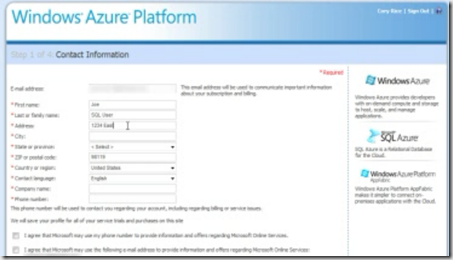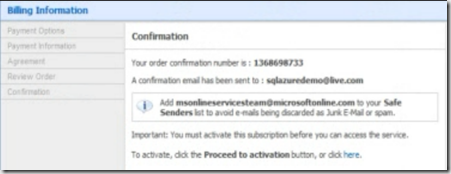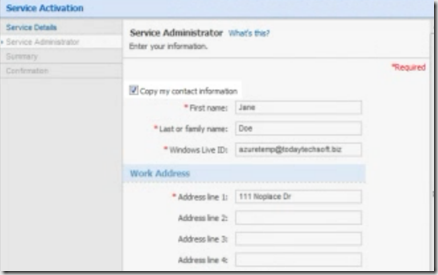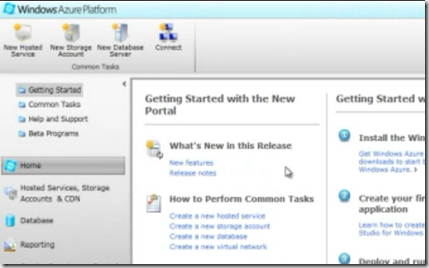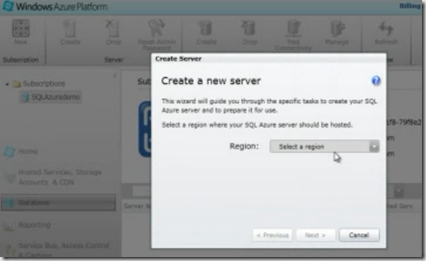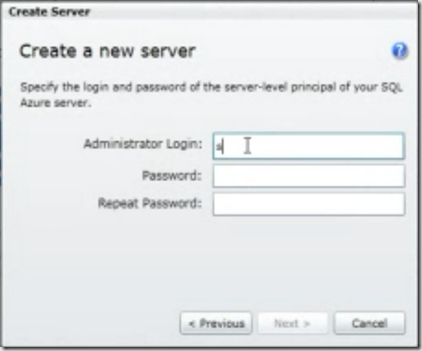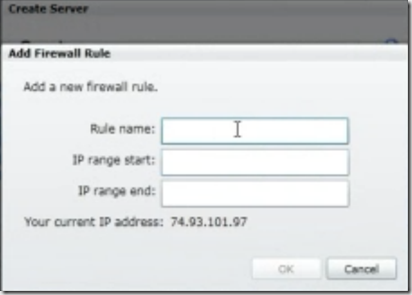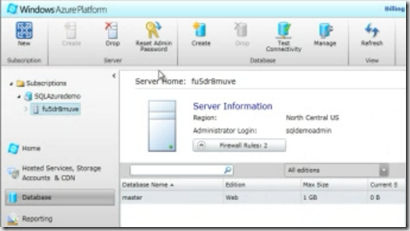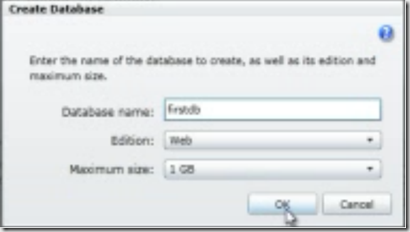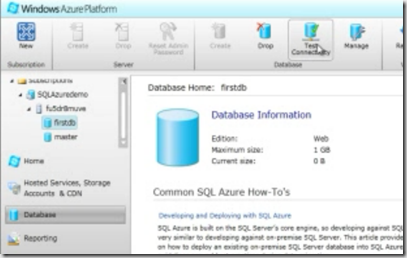|
This post discusses about setting up a windows Azure and creating a SQL Azure database. There 3 main steps to create a main database |
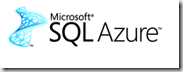 |
Step1: Visit the Windows Azure website and select the suitable offer. For testing and knowing the features there is a introductory offer which is free to use as long as you do not exceed the monthly usage hours. visit here for offer
The above offer provides a base level of compute hours, AppFabric and SQL Azure Database at no charge.
Step2: Visit the customer portal for contact information. It asks you to signup using the windows live account , after login you will see the below contact information screen.
click next and enter your credit card information, they would not charge for this usage, read the terms and conditions and say purchase. You will see the below order confirmation offer and ask you to activate the offer.
After clicking on activation link then it asks you to update the service administration account information and say ok then you will receive an email about activation information and ready to use the SQL Azure.
Step3: Visit the developer portal to create a administrative account and manage settings and create first database. The developer portal looks as shown below
Click the database from the left pane and click create from the ribbon bar
Select your region and click next from the above window then it asks you to enter the SQL Server administrative login details
It will then ask you to enter the IP address of the machine that you wish to access this database
Now you are single click away from creating a database on the server. Select the server from the left pane and say create database button from the ribbon as shown below
Enter the database name that you want to create and save the information. Introductory offers allows you to create a database of size 1 GB.
Now you have a create a database on cloud and it looks as below. Test the connection to the database by clicking on the Test Connection and entering the username and password details.
| Share this post : |  |
 |
 |
 |
 |