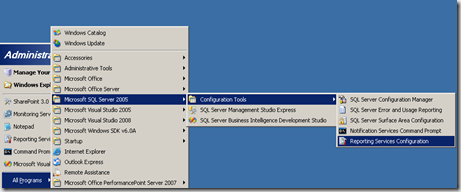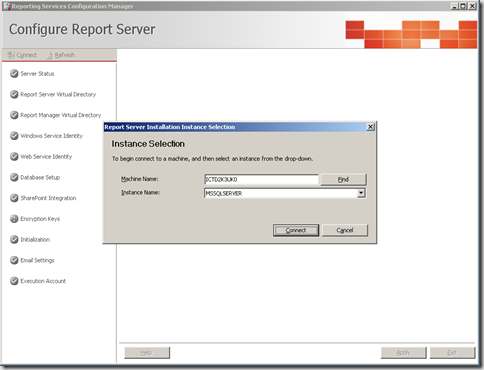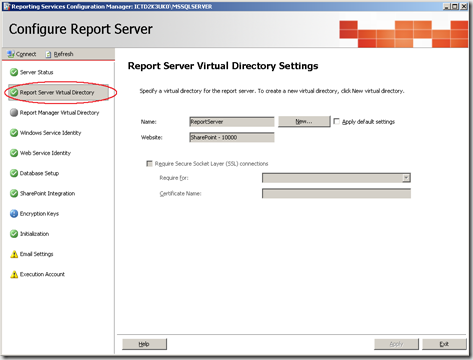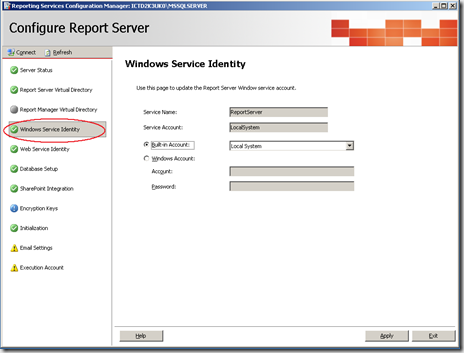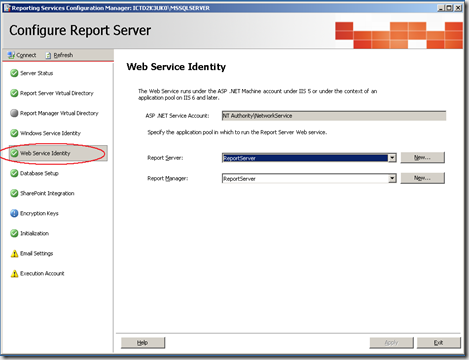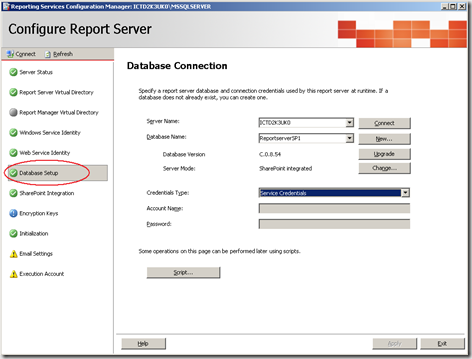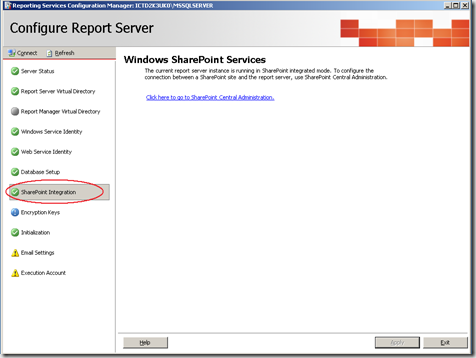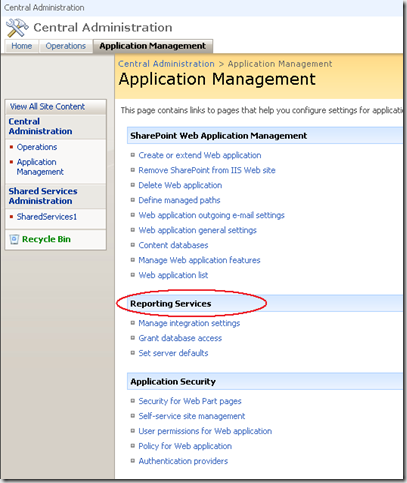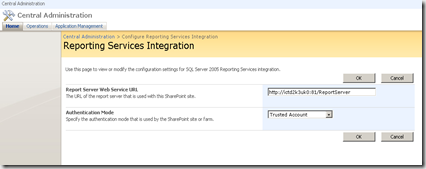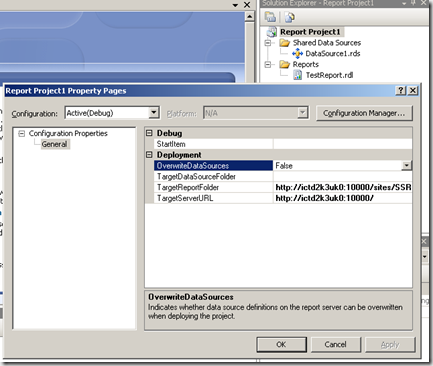This post explains how to Deploy the SQL server Reports to Office SharePoint Server 2007. SQL Server Reporting Services can operate in two modes, either in Native Mode or Share Point Integration Mode.

Determining which mode is ideal for Reports deployment
Native Mode
In this mode Reports, Data Sources and Report Models are all stored in Report Server Database. The published reports are executed solely in this environment.
Share Point Integration Mode
The following features are only available in when you deploy your reports in Integration Mode:
- Now you can use Document Libraries can be used to store reports, data sources and report models.
- You can use SharePoint Security Model to give permissions to access reports, models and other items.
- You can get the workflow capabilities around dash board reports.
- You can build Enterprise Dashboards with rich reports.
It is better to use SharePoint Integration Mode if your organization is already using SharePoint Server 2007.
There is no straight forward mechanism to deploy your existing native mode reports to SharePoint Server Integration Mode.
Pre-Requisites
Integrating Reporting Services with SharePoint server requires following components needs to be installed:
If you are using SQL server 2005 Reporting Services then install the following
- SQL server 2005 Reporting Services- Hosts the reports and communicate with Office SharePoint Server 2007 using Web Services interface.
- SQL server 2005 Service Pack2– Enables Office SharePoint Server 2007 and Reporting Services integration
- Office SharePoint Server 2007
- Microsoft SQl server 2005 Reporting Services Add-in for Microsoft SharePoint Technologies.
If you use SQL server 2008 then install the SQL server 2008 reporting services for SharePoint.
After installing the above components Both SharePoint Server and Report Server.
Report Server Configuration in SQL server 2005
1. Open the Report Services Configuration tool
2. In Report Configuration screen
Machine Name could be name of the server where report server instance is installed. For Instance Name, Select the SQL Server Reporting Services instance that you want to configure and then say connect.
3. Specifying the Virtual Directory for Report Server
4. Report Manager Virtual Directory will be obsolete after installing SharePoint add in for reporting services.
5. Windows Service Identity – The Report Server Windows service runs under the account that you specified in when installing SQL Server Reporting Services.
6. Web Service Identity- You can specify the application pool where your reporting web service is running on.
7. Database Setup – Upgrade the database to suite for SharePoint Integration Mode and change the server mode from Native Mode to SharePoint Integrated Mode as shown below
8. SharePoint Integration- If you install the SQL server Reporting Services Add-in for SharePoint Server then the following screen will appear.
After completion of the Report Server configuration then you need to configure the SharePoint Server.
SharePoint Server Configuration
1. Open the SharePoint Central Administration Screen and notice the Reporting Services Section Section under Application Management.
2. Click the Manage Integration Settings link and configure the details as shown
below
After completion of above SharePoint Server configuration deploy the report as follows
Deploying the Reports to SharePoint Reports Document Library
1. Open your Reporting Services Project and click the properties
Specify the TargetServer URL as :/">http://<SharePointServerName>:<port>/
TargetReportFolder as http;//<SharePointServerName>:<port>/<sitename>/<documentLibraryname>
TargetDataSource Folder can be left blank, By default if you don’t mention the name it automatically takes documentlibrary as datasource.
You can read this BLOG for configuring the SQL server 2008 reporting services on SharePoint Server 2007.
| Share this post : |